by Kayla Morrison • 2020-10-28 17:50:11 • Proven solutions
Whether you're a Mac or Windows user, the chances are that you must have used the efficient Windows Snipping Tool at some point. But do you know how to use the snipping tool on Mac? Well, unlike Windows, Mac doesn't include a native snipping app. Instead, you might need to download a third-party app to take screenshots on Mac. So, let's delve in and discuss some excellent ways to take a snip on Mac effortlessly.
Part 1. How to Snip on Mac Using Keyboard Shortcuts
Best Snipping Tool for Mac. Aiseesoft Mac Screen Recorder is the best Mac Snipping Tool that. Mac’s Built-In Option. Before we look at alternatives, let’s start with the native snipping tool for Mac. Download this app from Microsoft Store for Windows 10. See screenshots, read the latest customer reviews, and compare ratings for Snip & Sketch.
As I've said earlier, Mac computers don't come baked with a native snipping tool. However, you can still take a screenshot on Mac with some simple keyboard shortcuts. All that you have to do is to hit the Shift + Command + 3 buttons concurrently. If you want to capture a specific section of your desktop screen, click the Shift + Command + 4. After that, hover the crosshair over the part that you wish to capture. It doesn't stop there, though, because you can also screenshot a menu by pressing the Shift + Command + Space bar + 4. If you're using macOS Mojave or newer, you can open the Screenshot app by hitting the Shift + Command + 5 buttons.
Part 2. Top 10 Snipping Tool on Mac You Can't-Miss
A better alternative of how to use the snipping tool on Mac is to install a professional app. Unlike the first method, these tools are simple to learn, and they offer customizable keyboard shortcuts.
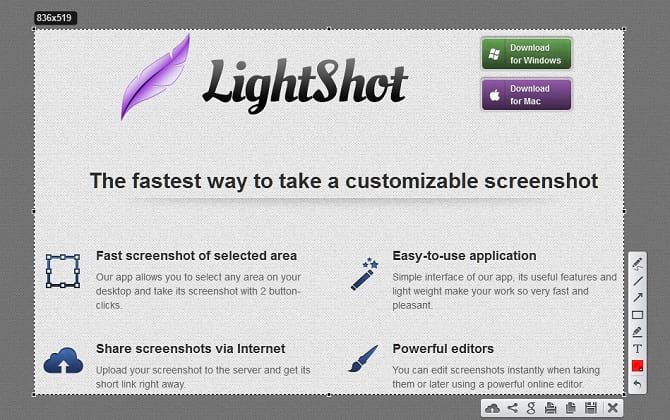
1. CleanShot
When it comes to the best Snipping tools for Mac, few can compare to CleanShot from Snappa. With it, you can take screenshots on Mac without any distractions or the painstakingly confusing keyboard shortcuts. For starters, it will hide all your desktop icons and windows before taking a screenshot. After screenshotting, you can proceed to preview the pictures before saving. Just choose a capture area, drag your mouse to take a screenshot, and then tap the pen icon to begin editing.
We have to admit, Snagit is the gold standard of screen capture software. It’s very popular. Snipping tool for mac free download - Free Snipping Tool, Snipping Tool, COBRA Snipping Tool, and many more programs.
Pros:
- Super-simple to use.
- Annotate images easily.
- Upload screenshots to the cloud.
Cons:
- No free trial version.
2. Recordit
Recordit is a minimalistic snipping tool for desktops that uses virtually no memory. With it, you can create quick screenshots of a section or a whole desktop screen. Also, it's a flexible app that allows you to multitask while taking desktop screenshots. Additionally, it comes in either a free or paid version with full capabilities.
Pros:
- Customizable keyboard shortcuts.
- Minimalistic UI.
- Free cloud storage.
Cons:
- Requires internet connection.
3. Skitch
Giving the first three Mac snipping tools on this list, a run for their money is the popular Skitch app. Designed by Evernote, Skitch is simple to use and is available on Android, iOS, and Windows. After taking a screenshot, you can quickly add shapes, text, color, highlighting, arrows, and even blurring. What's more, it supports standard picture formats like JPEG, TIFF, PDF, PNG, and BMP.
Pros:
- Cross-platform app.
- Multiple customization tools.
- Supports PDF, PNG, JPEG, TIFF, GIFF, and BMP.
Cons:
- Doesn't save screenshots before quitting.
4. CloudApp
URL: https://www.getcloudapp.com/mac/mac-screenshot-app
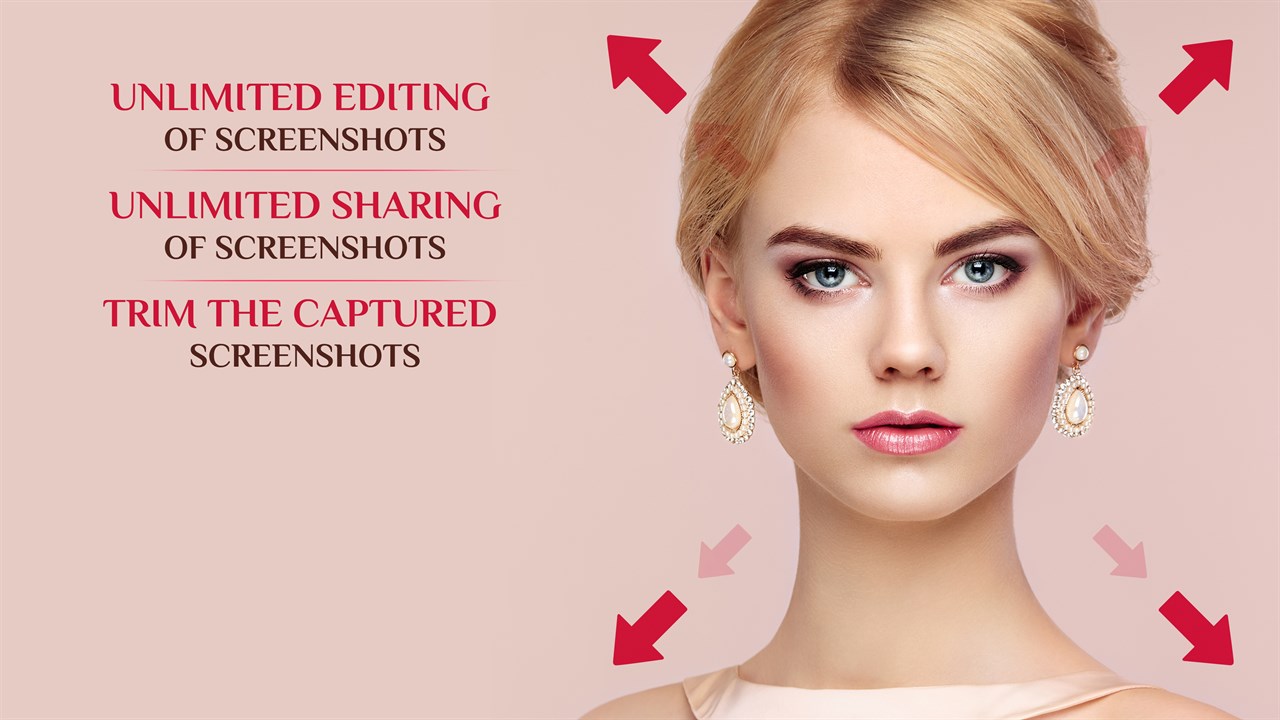
Another easy to learn snipping tool for Mac is CloudApp. This all-in-one tool captures, annotates, and shares all your screenshots in a flash. It comes with customizable keyboard shortcuts, and can annotate screenshots with colors, blur, text, shapes, etc. You can then use the Drag-and-Drop feature to export images to Google Docs or Microsoft Office.
Pros:
- Simple to use.
- Easy to create GIFs and videos.
- Supports share links.
Cons:
- No full-screen capture.
5. Loom
Loom Screen Recorder is a little-known snipping tool for Mac, but it turns out to be very useful. It allows you to communicate effectively with friends and workmates via screenshots and quick videos. That said, Loom offers both paid and free trial versions and works smoothly on mobile and desktop platforms. Surprisingly, it even has a Chrome extension.

Pros:
- Beautiful UI.
- Cross-platform app.
- Create quick video tutorials.
Cons:
- Non-customizable UI.
6. Greenshot
As usual, we must throw in a few freebies here and there for those on a budget. In this case, you can use the open-source Greenshot to capture desktop screen on Mac and Windows hassle-free. It includes dozens of features and customizable hotkey combinations to make your experience one to remember. You can grab a full screen, region, window, or last capture area. After that, you can export your screenshots directly to a cloud-based app like Imgur, Picasa-Web, Dropbox, or even your printer.
Pros:
- A free, open-source tool.
- Easy UI.
- Multiple hotkey combinations.
Cons:
- No updates.
7. Monosnap
Monosnap is a desktop snipping tool for Mac and Windows that can take screenshots in a huff. It can capture a window, region, or full screen and share your creative masterpiece. In addition to that, Monosnap can also record videos and GIFs. You can edit screenshots by adding annotations, highlighting details, etc. After that, you can directly upload to Facebook, Twitter, Google Drive, Amazon S3, Dropbox, etc.
Pros:
- Nice interface.
- Easy drag and drop saving and uploading.
- Able to upload directly after recording or capturing.
Cons:
Snipping Tool On A Mac
- Mobile devices cannot be recorded.
8. SnapNDrag
As the name suggests, SnapNDrag allows users to capture desktop screens without breaking a sweat. You can take a specific section, full screen, or a window without the help of hotkey combinations. After screenshotting, you can directly share it to Facebook, Twitter, email, etc.
Pros:
- Export photos directly to Facebook and Twitter.
- Custom keyboard shortcuts.
- Drag screenshots directly to mail and Finder.
Cons:
- Limited free version.
9. LightShot
Best Snipping Tool For Mac
LightShot is a lightweight snipping tool that's popular among Mac users. Although it's effortless to use, LightShot packs a handful of features to help you create a professional screenshot. It can edit screenshots by adding texts, shapes, emoji, colors, etc. Plus, LightShot is the only screen capture tool on this list that can take multiple screenshots at once.
Pros:
- Capture multiple screenshots at once.
- Super-fast app.
- Export to the cloud or social media.
Cons:
- No capture modes.
10. Snagit
Lastly, you can use the award-winning Snagit to snip your desktop screen with minimal effort. It boasts aesthetic UI and powerful features to match. On top of capturing screenshots in a breeze, Snagit also allows you to edit by adding text, stickers, blur, etc. You can also create high-quality videos and animated GIFs. Sadly, you must pay $50 to unlock its full features.


Pros:
- Feature-rich app.
- Simple to use.
- Lightweight app.
Cons:
- Limited free version.
Conclusion
Learning how to take a snip on Mac shouldn't be a headache with the right apps. You don't even need to master the keyboard shortcuts. Just download one of these apps and capture high-quality screenshots like a pro.
