Salesforce today announced the general availability of Lightning for Outlook add-in to all Salesforce customers with the necessary licenses. This add-in is supported in Outlook 2013 for Windows, Outlook 2016 for Windows, Outlook 2016 for Mac or Outlook on the web with either Office 365, Exchange 2013 or Exchange 2016 mailboxes. It is also coming soon to Outlook Mobile.
From Setup, enter Outlook in the Quick Find box, and then select Outlook Integration and Sync. Enable Customize Content with App Builder. In the Email Application Pane section, create a pane and use Lightning App Builder to add components to the pane and assign the panes to users. To tweak this setting on your Outlook account, open the Send/Receive Settings window on Outlook and then enable the “Download Complete items including attachments” option and then hit OK button to save your changes. Here were the 5 useful ways to resolve the “Outlook running slow” issue on your Windows 10 device. We hope these above.
The new Lightning for Outlook add-in is designed to help reduce this pain by giving you the ability to search, view and update all Salesforce CRM entries associated with your email contacts right from Outlook, increasing productivity and helping you save time, so you can focus on the selling. Using Lightning Sync, you can automatically sync contacts and calendar events from your email to your CRM, so you don’t have spend your time manually adding them. Soon you will also be able to add custom sales apps directly into Outlook, creating permanent shortcuts for tasks like updating a price quote using SteelBrick.
Get Lightning for Outlook now from the Office Store.

Read more about it here.
Download Microsoft Outlook For Mac
Mail User Guide
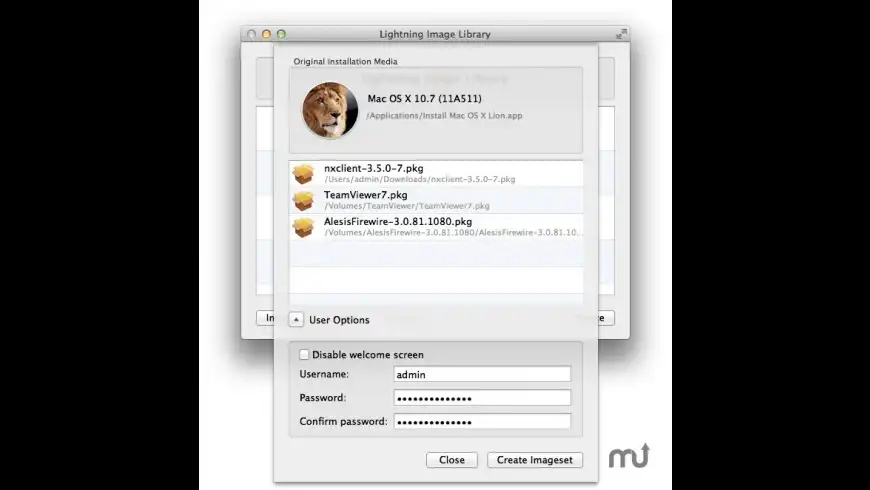
When an email account is offline, a lightning bolt icon appears at the end of the Favorites bar, just below the search field. The icon also appears next to the account’s mailboxes in the Mail sidebar.
Outlook For Mac Free Download
In the Mail app on your Mac, do one of the following:
Take all accounts online: Click the lightning bolt icon or choose Mailbox > Take All Accounts Online.
Take a specific account online (if you have more than one account): Click the lightning bolt icon next to the account’s mailbox, or choose Mailbox > Online Status > Take [account] Online.
If you can’t take an account online, make sure you’re connected to the internet. If a warning icon appears next to the account name, click it to open Connection Doctor. Learn more about using Connection Doctor.
Some mailbox names can appear dimmed if you don’t have permission to access them, such as public mailboxes on a mail server.
