Apple has brought Photo Library with its latest OS X update 10.10.3. Unlike the iPhoto Library, Photos app has more user-friendly features to let you manage your photos in an all-new way. The best part is that the Photo Library is almost identical to that of iOS 8’s regarding functionality.
- Iphoto Mac Os Sierra Download
- Download Iphoto 11 For Mac
- Iphoto Update For Mac
- Free Iphoto Download For Mac
With the arrival of the new Photos app, iPhone Library doesn’t have much significance left with it. Moreover, it can no longer be even found in the Mac App Store.
Download third-party editing extensions from the Mac App Store to add filters and texture effects, use retouching tools, reduce noise, and more. Reset Adjustments. When you’ve made an edit, you can judge it against the original by clicking Compare. If you don’t like how it looks, you can reset your adjustments or revert to your original. All iPhoto features should be available except for playing videos, exporting slideshows, Photo Stream, and iCloud Photo Sharing. All features should work for iTunes 12.9.5. Most features should work for iTunes 12.6.5. Use iTunes 12.9.5 or Finder to back up your device instead. Use Apple Configurator 2 to download iOS apps on your Mac.
Apple iPhoto for Mac By Apple $14.99 Editors' Rating Download.com has removed the direct-download link and offers this page for informational purposes only.
In other words, Apple has decided to leave it behind to provide a more useful Photos app for users. If you have updated your Mac to OS X 10.10.3, you’d like to migrate all your photos from iPhoto Library to Photo Library. Here is the quickest way you can do so. Let’s take a look!
Note: Before going further, make sure to delete duplicate files and update any Metadata if you want in your iPhoto Library. Once you have pruned your iPhoto Library, close it out.
How to Transfer iPhoto Library to Photos App on Mac OS X Yosemite
Step #1. Click on Finder and Go to your Pictures folder.
Step #2. You’ll see Photos Library and iPhoto Library. Open Photos Library and make sure there is nothing inside. Now, delete the Photos Library as usually to prevent it from creating multiple files.
Step #3. Next up, open Photos app from the dock.
Step #4. The menu would suggest that the system can’t find Photo Library. Ignore the suggestion and click on Open Other.
Step #5. Select iPhoto Library and then click on Choose Library.
Wait for a while until all your photos have been imported to the new Photos app.
That’s all! If you want to check out whether photos have been imported from iPhoto or not, launch Photos app and ensure it’s all done perfectly.
You can still use iPhoto Library but its data can’t be automatically stored in iCloud. If you click on it now, it tells you that all your Photos have been migrated to Photos app.
You can remove iPhoto Library if you don’t find any significance in keeping it on your device. Though I am not going to get rid of it right now, I won’t keep it for far too long either. What do you think? Are you going to remove it soon?
Do you wish to catch up with more such articles?
The founder of iGeeksBlog, Dhvanesh, is an Apple aficionado, who cannot stand even a slight innuendo about Apple products. He dons the cap of editor-in-chief to make sure that articles match the quality standard before they are published.
- https://www.igeeksblog.com/author/dhvanesh/
- https://www.igeeksblog.com/author/dhvanesh/
- https://www.igeeksblog.com/author/dhvanesh/
- https://www.igeeksblog.com/author/dhvanesh/
- 1. Mac Files Tips
- 2. Mac Software
- 3. Mac Storage Tips
- 4. Mac Troubleshooting
- 5. Mac OS
by Anna SherryUpdated on 2019-10-24 / Update for Mac OS
Iphoto Mac Os Sierra Download
'I downloaded Catalina and now find my iPhoto does not work any more! How can I get it to work? DESPERATE!'
If you are facing the iPhoto not working on Mac Catalina issue, it is because that is the way things are designed. iPhoto has actually been retired and Apple no longer supports it. As a replacement to the app, you now have the Photos app that does pretty much all the tasks as the iPhoto app.
But if you have been an iPhoto user and you are now confused as to what to do to access your photos as the app no longer functions, you might want to look for solutions. The following guide should provide you with some tips on how you can overcome the issue and get access to your iPhoto photos. There are actually multiple ways to resolve the issue so you should not have any issues.
Problem 1. iPhoto Not Working/Opening, How to Access Photos in iPhoto?
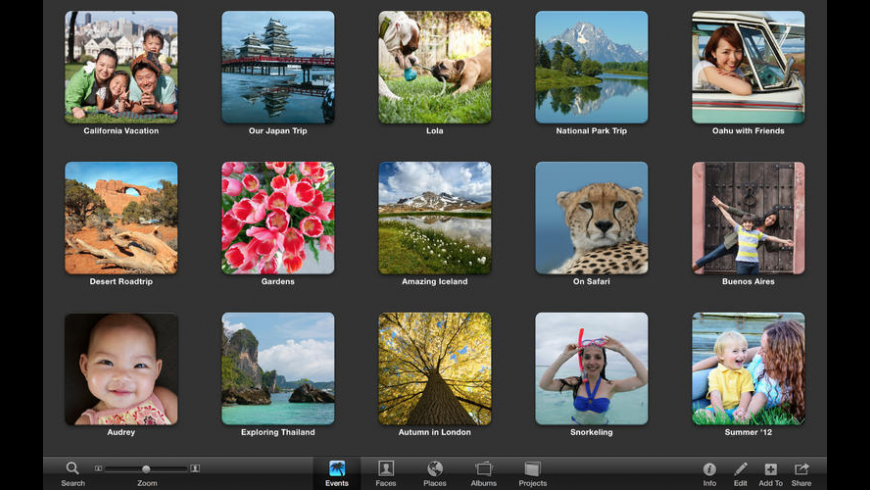
'Can I retrieve all the photos I still had in iPhotos? Once I downloaded Catalina, iPhotos could no longer be opened. I didn't realize Catalina had that feature. My thousands of iPhotos seem lost. Is there anything I can do?'
If you are like the above user and the iPhoto not opening on Mac Catalina at all, it is because the update is preventing that from happening. Any Macs that runs macOS Catalina or later will not let you launch iPhoto because the app has been retired long ago and Apple does not support it any longer.
The following are some of the things you can do to access your photos that were stored in the iPhoto app on your Mac.
Solution 1: Migrate to the Photos app that comes with Catalina
iPhoto does not work starting with Catalina and there is no chance it will work in any future macOS updates. Therefore, your best solution is to get your photos migrated to the new replacement app you have on your Mac.
The new Photos app lets you easily import your photos from iPhoto. The following shows how to do the task.
Step 1. Hold down the Option key on your keyboard.
Step 2. Launch the Photos app from the Launchpad on your Mac.
:max_bytes(150000):strip_icc()/006-how-to-back-up-your-photos-or-iphoto-library-729ca08457774e5ea0ecb6cdf976c156.jpg)
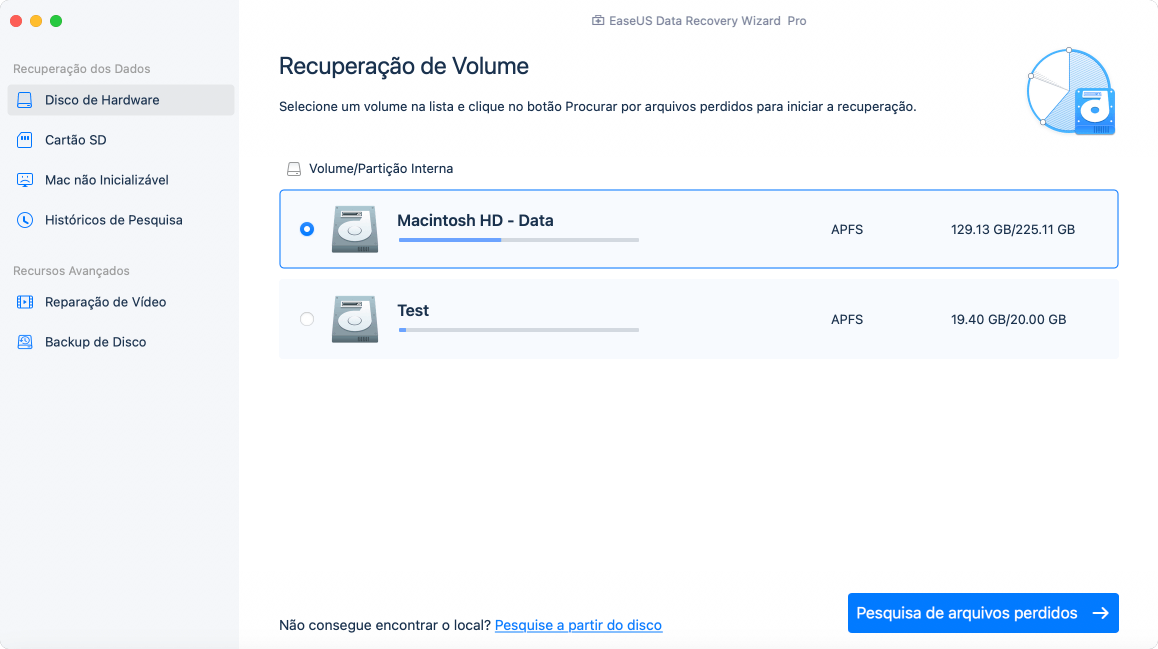
Step 3. A prompt will appear asking you to select the library you want to access. From this list, choose your iPhoto library and click on Choose Library.
Your iPhoto library along with all of your photos will launch in the Photos app. You can now manage your photos in this app from now on. That is how you get the images from iPhotos library to Photos library.
Solution 2. Recover Missing Photos in iPhoto If You Failed to Migrate
In an unfortunate case if the migration procedure did not go well and you ended-up losing your photos, you will need to use a recovery software to recover your photos.
Tenorshare 4DDiG for Mac Data Recovery, a software that lets you easily and quickly recover lost files on your Mac. You can use it to recover your lost photos in a few clicks as shown below.
Step 1 Download and install the software on your Mac. Launch the software when it is installed. On the main interface, click on the drive you want to scan and then click on the Scan button.
Step 2 Select Photos in the left sidebar and you will see your photos in the right-hand side pane. Select the ones you want to recover and click on Recover.

Step 3 Choose the folder where you want to save your recovered photos.
Problem 2. How to Upgrade iPhoto on Catalina?
'I upgraded to Catalina and I need to use iPhoto. How do I upgrade it?'
Soon as you notice that iPhoto no longer works in Catalina, you will likely start finding ways to get the app to somehow work on your Mac. Not only with iPhoto but you will do it with any other app when it refuses to run on your machine.
Solution: There is no solution
Unfortunately, there is no solution to your issue. iPhoto is retired and no matter how hard you try to run it on your Mac running macOS Catalina, the app will just not run. It is because the app uses an old framework that Apple no longer supports.
Problem 3. Is There an Application like iPhoto?
Download Iphoto 11 For Mac
'I prefer using iPhoto over Photo. Is there an application like iPhoto that will run using the new OS Catalina?'
It is natural to look for alternatives when an app does not work on your machine. Since iPhoto has stopped working on your Mac, you might want to see if something similar is available in the market for you.
Solution: Use iPhoto Alternative Software like Google Photos
Fortunately, you have a great alternative to iPhoto available for your Mac. It is Google Photos and it allows you to upload, manage, and keep your photos on the cloud. It provides 15GB of free storage for original quality photos and unlimited storage for photos that are set to high-quality.
Problem 4. How to Backup iPhoto library Before Catalina Upgrade
'How do I find my iPhoto library on my hard drive? I want to put all my iPhoto library on an external disk before I even think about upgrading as I have read iPhoto will no longer work when Catalina is installed. I genuinely hate the photos app and much prefer the ease and control I have with iPhoto. When I click on the iPhoto in my applications folder, there isn't any library there.'
If you already know that iPhoto is not going to work in Catalina, you might want to backup your iPhoto photos to an external hard drive before you proceed with the Mac update. This is actually the best way to keep your photos safe as well as easy to import into the Photos app when the update is installed.

Solution: Backup iPhoto libraries to External Hard Drive
Your Mac lets you easily backup your iPhoto photos to an external hard drive and you do not even need an app to do the task. Everything that you need is already available on your machine
Step 1. Open a Finder window and head into /User/
Step 2. Open the Masters folder on the following screen and you will see all your photos organized by their years.
Step 3. Copy these folders and paste them onto your external hard drive using Finder.
You have successfully created a backup of your iPhoto photos on your hard drive.
Iphoto Update For Mac
Sum Up
Free Iphoto Download For Mac
If you are wondering 'how to access my photos in iPhoto after Catalina upgrade', there are a few easy ways to do the task as described above. You should be just fine with using any method available in the above guide.
